|
|
Use Audio/Video
Mode
-
Open the Playlist - From View
Menu select Play List or click on
Show/Hide Playlist button
-
Change Playlist to AUDIO/VIDEO
MODE - Use the Change Collection
Mode button
-
Add Video File to the Playlist.
There are a few ways to add file to the playlist, you
can drag and drop from Windows Explorer or use buttons
provided in Playlist Control Tool
Bar. Use Add Audio/Video Files From Links on
Page button to add internet files, Add Audio/Video
Files from CD or Local or Network Drive button for
selecting a single file or some selected files, Add
all Audio/Video Files from CD or Local or Network Folder
button to add all files in a CD or a folder.
-
Select options for Playing
(Single, Repeat, Shuffle) from Media
Menu
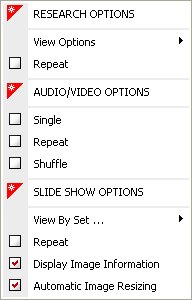
Figure 1
-
Click on Play Button
on Media Control Bar to start to play at the selected
movie on the Playlist
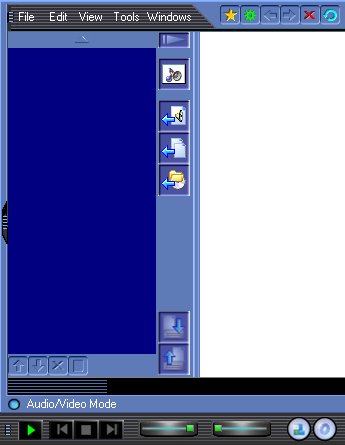
Figure 2
Note: If this is the first
time you clicked on the Play button, the movie will be played
in the active window. If you have more than one tab displayed
on the screen, you need to activate the tab you want the movie
to play on, you can activate a tab by click any where in the
tab window.
|

